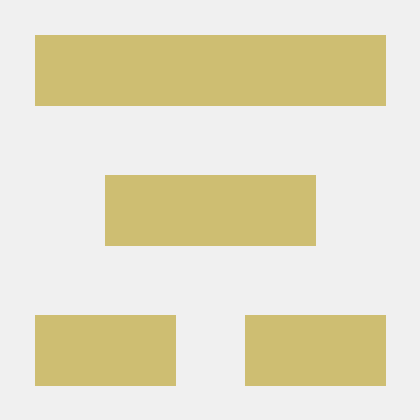Usability
How easily and effectively people can accomplish their goals using a product or system, while having a positive experience.
Usability refers to the measurement of how easily a user can accomplish their goals when using a service. This is usually measured through established research methodologies under the term “usability testing,” which includes success rates and customer satisfaction. Usability is one part of the larger user experience (UX) umbrella. While UX encompasses designing the overall experience of a product, usability focuses on the mechanics of making sure products work as well as possible for the user.
Related Policy
21st Century Integrated Digital Experience Act (21st Century IDEA) and M-23-22

Resources on Usability
-
An introduction to content
Best practices for creating clear, useful, digital content for federal websites and digital services.
-
Usability Testing with Steve Krug
Get started making usability fixes to your website or product.
-
Department of Homeland Security: Usability Testing Kit
A resource with four approaches to help federal employees perform usability testing.
-
18F Methods
A collection of tools that describe how teams can put human-centered design into practice.
-
Usability Starter Kit
Here are some tools and templates to help you create better user experiences.
-
Fueleconomy.gov – Extended Case Study
Like any valid business decision, User Experience work should produce results and demonstrable impact. To see a list of screenshots from websites we’ve improved, visit the rest of our Usability Case Studies. Or see a more complete case study below. Case Study: Fueleconomy.gov Mobile Site In December of 2012
-
Government Usability Case Studies
This list of government usability case studies shows how government sites, mobile apps and other products become more effective, more coherent and more usable by focusing on the User Experience of their customers. Want to be featured here? Just email us. National Cancer Institute Persona
Join a Community of Practice
-
Web Analytics and Optimization
Make better decisions using web analytics and other optimization strategies.
Usability events
Continuously improve your website by using customer feedback and web analytics: An IRS case study
Usability news
Progress towards delivering a digital-first public experience
Each year, more than 400 million individuals, families, businesses, organizations, and local governments get information and services from about 430 federal agencies and sub-agencies. The Biden-Harris administration is driving a bold vision for how government agencies serve their customers digitally with OMB’s ten-year roadmap for a modern digital experience. Agencies have already made significant strides. Learn about recent successes by the IRS, CDC, NASA, and FEMA, and how OMB will continue to collaborate with agencies to ensure ongoing improvement in digital government services. — via The White House

Determining the true value of a website: A GSA case study
18F at ten
We’re celebrating all the ways we continue to realize our founding vision: bringing technologists into government, launching shared digital services, and helping partner agencies build user-centered technology. — via 18F

Search.gov year in review: 2023 report
Learn what types of information people searched for on federal websites in 2023, see emerging trends the team is exploring to improve customers’ search experience in 2024, and check out three new updates. The data tab provides insightful summaries for 13 popular topic areas—and lists the public’s top 25 search terms, in their own words, for each. — via Search.gov

Timeless top 10 best practices for great government websites
Resources on Usability
-
An introduction to content
Best practices for creating clear, useful, digital content for federal websites and digital services.
-
Usability Testing with Steve Krug
Get started making usability fixes to your website or product.
-
Department of Homeland Security: Usability Testing Kit
A resource with four approaches to help federal employees perform usability testing.
-
18F Methods
A collection of tools that describe how teams can put human-centered design into practice.
-
Usability Starter Kit
Here are some tools and templates to help you create better user experiences.
-
Fueleconomy.gov – Extended Case Study
Like any valid business decision, User Experience work should produce results and demonstrable impact. To see a list of screenshots from websites we’ve improved, visit the rest of our Usability Case Studies. Or see a more complete case study below. Case Study: Fueleconomy.gov Mobile Site In December of 2012
-
Government Usability Case Studies
This list of government usability case studies shows how government sites, mobile apps and other products become more effective, more coherent and more usable by focusing on the User Experience of their customers. Want to be featured here? Just email us. National Cancer Institute Persona
More News and Events on Usability
134 posts
Progress towards delivering a digital-first public experience
Each year, more than 400 million individuals, families, businesses, organizations, and local governments get information and services from about 430 federal agencies and sub-agencies. The Biden-Harris administration is driving a bold vision for how government agencies serve their customers digitally with OMB’s ten-year roadmap for a modern digital experience. Agencies have already made significant strides. Learn about recent successes by the IRS, CDC, NASA, and FEMA, and how OMB will continue to collaborate with agencies to ensure ongoing improvement in digital government services. — via The White House

Determining the true value of a website: A GSA case study
18F at ten
We’re celebrating all the ways we continue to realize our founding vision: bringing technologists into government, launching shared digital services, and helping partner agencies build user-centered technology. — via 18F

Search.gov year in review: 2023 report
Learn what types of information people searched for on federal websites in 2023, see emerging trends the team is exploring to improve customers’ search experience in 2024, and check out three new updates. The data tab provides insightful summaries for 13 popular topic areas—and lists the public’s top 25 search terms, in their own words, for each. — via Search.gov

Spring 2024 Community Summit
Timeless top 10 best practices for great government websites
Accessibility testing: Creating digital services everyone can use
Making sure that USA.gov and USAGov en Español remain accessible to people with disabilities is essential. The product team shares four testing tips they’ve learned to help ensure that everyone has equal access to digital products and services. — via USA.gov

5 things we learned from our scams wizard usability test
USAGov’s usability (UX) team developed a step-by-step process for visitors to easily report a scam. Here are 5 things the team learned from performing usability testing on the tool. — via USA.gov

Why the American People Deserve a Digital Government
OMB released new policy guidance for government that includes a variety of actions and standards to help federal agencies design, develop, and deliver modern websites and digital services. Memo M-23-22, Delivering a Digital-First Public Experience, will make it seamless for the public to obtain government information and services online, and help agencies fully implement the 21st Century Integrated Digital Experience Act (21st Century IDEA). — via The White House

Blind Veterans can now read decision letters
VA now offers accessibility to blind Veterans so they can independently read decision letters online. — via U.S. Department of Veterans Affairs

A digital accessibility catalyst for your next policy refresh
Modernizing a federal government website with user-centered design
In this blog post, we break down our process for redesigning a federal government website (onrr.gov) into six detailed sections. This blog serves as a helpful guide for other agencies looking to do a major website redesign. — via Office of Natural Resources Revenue

Testing Beta for Accessibility
The USAGov team strives to ensure all our websites are accessible to as many people as possible. This includes those who need the use of specialized assistive technologies when browsing the internet. In building beta.USA.gov we deliberately validated that it met Section 508 and WCAG 2.0 compliance requirements. Our testing approach includes a three step hybrid method that may be suitable for other agency use. — via USA.gov

5 Changes the UX Team Made for Beta
The USAGov UX team has made improvements to beta.usa.gov in new ways. See the five changes that help us understand user needs and pain points. — via USA.gov

Call for participation: Government UX summit 2023
Continuously improve your website by using customer feedback and web analytics: An IRS case study
Revisiting who uses ONRR.gov: refining personas
We’ve conducted several studies where we’ve noticed gaps in our onrr.gov personas, so we decided to revisit them. — via Office of Natural Resources Revenue